Über das Zahnradsymbol gelangst Du zu den allgemeinen Einstellungsmöglichkeiten für dein Projekt. Hier gibst du unter Anderem Deinem Spiel einen Namen, legst die Auflösung fest, definierst Sprachen oder Mausaktionen.
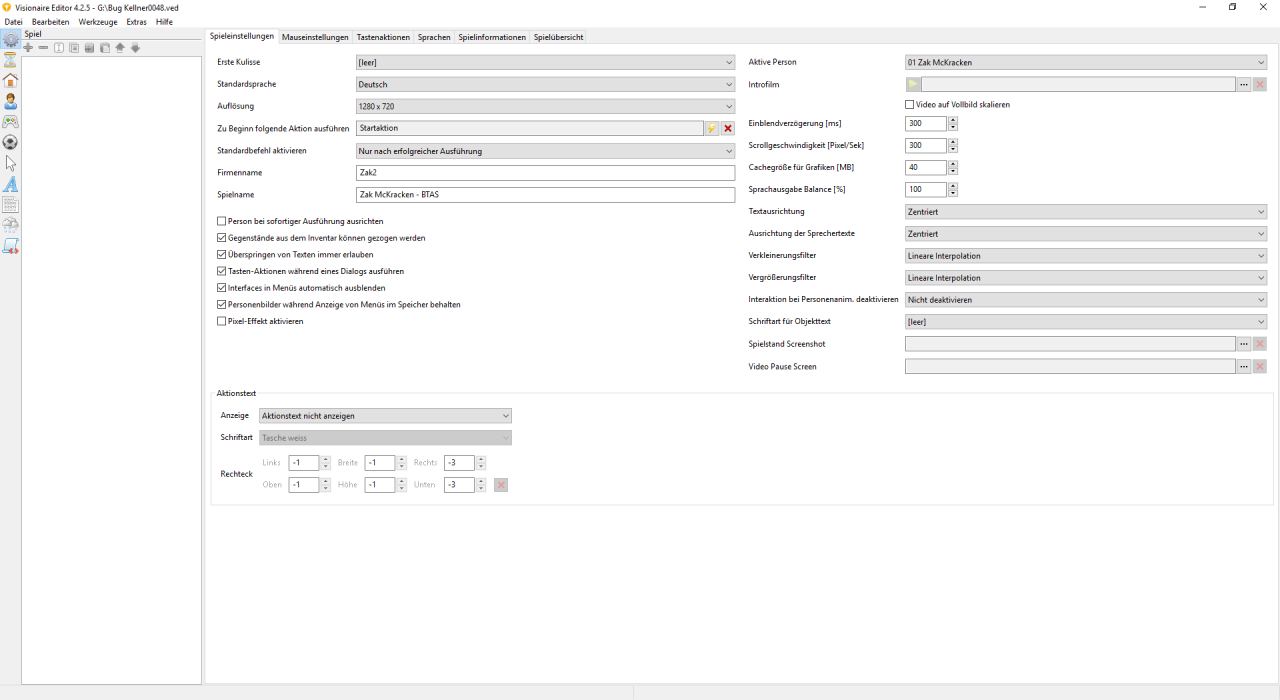
Erste Kulisse:
Hier gibst du die Kulisse oder Menü an, die geladen wird, sobald das Spiel gestartet wird.

Standardsprache:
Hier kannst du die Sprache auswählen, in der das Spiel startet. Es ist möglich später per Aktionen oder LUA-Script die Sprache zu ändern.

Auflösung:
Hier wählst du die Auflösung deines Spiels aus. Du kannst zwischen verschiedenen Voreinstellungen auswählen. Falls deine Wunschauflösung nicht enthalten ist, ist es möglich im Explorer (STRG+E / CMD+E) eine eigene Auflösung zu definieren. In diesem Fall wird im Punkt „Auflösung“ nur „---“ dargestellt.

Zu Beginn folgende Aktion ausführen:
Mit Klick auf den Blitz kannst du eine Reihe an Aktionen angeben, die ausgeführt werden, bevor das eigentliche Spiel startet. Dies ist sinnvoll, wenn du Anfangs bestimmte Werte ändern, Interfaces verstecken oder Skripte ausführen willst. Mit einem Klick auf das Rote X kannst du die Einträge alle auf einmal löschen.

Standardbefehl aktivieren:
Bestimmt, wann der Standardbefehl (z.B. „gehe zu“) automatisch aktiviert wird.

Zur Auswahl stehen:
- Nie: Der Standardbefehl wird nie automatisch gesetzt.
- Immer: Nachdem ein Befehl ausgeführt wird, egal ob er erfolgreich war (eine passende Aktion wurde bei einem Objekt gefunden und ausgeführt) oder nicht (keine passende Aktion für ein Objekt gefunden)
- Nur nach erfolgreicher Ausführung: Nachdem ein Befehl ausgeführt wird, der erfolgreich war (eine passende Aktion wurde bei einem Objekt gefunden und ausgeführt)
Firmenname:
Hier kannst du den Namen deiner Firma angeben.

Der Visionaire Player nutzt diesen Namen für einen Teil des Pfads um die lokalen Dateien des Spiels wie Spielstände, config.ini oder logs abzulegen. Diese Dateien befinden sich in den folgenden Ordnern:
Windows C:\Users\<Username>\AppData\Local\<Firmenname>\<Spielname>
Mac OS /Library/Application Support/<Firmenname>/<Spielname>
(Logs werden bei Mac OS unter /Library/Logs/<Firmenname>/<Spielname> abgelegt)
Spielname:
Hier kannst Du Deinem Spiel einen Namen geben.

Der Visionaire Player nutzt diesen Namen für einen Teil des Pfads um die lokalen Dateien des Spiels wie Spielstände, config.ini oder logs abzulegen.
Windows C:\Users\<Username>\AppData\Local\<Firmenname>\<Spielname>
Mac OS /Library/Application Support/<Firmenname>/<Spielname>
(Logs werden bei Mac OS unter /Library/Logs/<Firmenname>/<Spielname> abgelegt)
Wenn kein Spielename eingegeben wird, wird für die lokalen Dateien des Spiels der Speicherort der .ved-Datei genutzt.
Person bei sofortiger Ausführung ausrichten:
Wenn diese Option aktiviert wird, richtet sich der fokussierte Charakter bei „sofort Ausführen“-Aktionen sofort zum Objekt der zugehörigen Aktion aus.

Gegenstände aus dem Inventar können gezogen werden:
Wenn aktiviert können Gegenstände aus dem Inventar direkt (standardmäßig) per Linksklick gezogen und mit anderen Items oder Objekten in einer Kulisse kombiniert werden (Drag and Drop).

Überspringen von Texten immer erlauben:
Wenn aktiviert können auch während Zwischensequenzen Texte per Linksklick übersprungen werden.

Tasten-Aktionen während eines Dialogs ausführen:
Wenn aktiviert werden während einer Dialogbox-Auswahl in Gesprächen Tasten Aktionen ausgeführt.

Interfaces in Menüs automatisch ausblenden:
Wenn aktiviert werden automatisch Interfaces in Menüs ausgeblendet.
HINWEIS: Dadurch sind keine Interfaces in Menüs mehr möglich

Personenbilder während Anzeige von Menüs im Speicher behalten:
Wenn aktiviert behält das Spiel alle momentan aktiven Charaktergrafiken und –animationen im Zwischenspeicher gehalten während ein Menü angezeigt wird.

Pixel-Effekt aktivieren:
Wenn aktiviert, wird bei Skalierung der Original-Auflösung des Spiels auf z.B. Vollbild wird die „Nearest Neighbor“ Interpolation verwendet, um einen Pixellook zu gewährleisten. Empfiehlt sich für Spiele mit niedriger Auflösung.
Aktive Person:
Auf diesen Charakter ist zu Beginn des Spiels der Fokus gesetzt. Diesen Charakter kannst du also direkt steuern.

Introfilm:
Video, welches vor dem Ladebildschirm abgespielt wird.

Einblendverzögerung [ms]:
Zeit für Überblendungen bei Kulissenwechsel.

Scrollgeschwindigkeit [Pixel/Sek]:
Geschwindigkeit mit der die Kulisse gescrollt wird, sobald z.B. der fokussierte Charakter an den Rand des angezeigten Bereichs gelangt. Ein größerer Wert bedeutet schnelleres scrollen.

Cachegröße für Grafiken [MB]:
Hier werden die zuletzt geladenen Grafiken im Spiel zwischengespeichert.

Sprachausgabe Balance [%]:
Bestimmt wie stark die Sprachausgabe der Charaktere von der Position auf dem Bildschirm abhängt. Bei 0% wird die Lautstärke gleichmäßig auf den linken und rechten Lautsprecher verteilt. Bei 100% ist die Ausgabe vollkommen von der Position des Charakters abhängig.

Textausrichtung:
Ausrichtung der Texte über den Charakteren

Ausrichtung der Sprechertexte:
Im Spiel kann man nicht nur Personen sprechen lassen, sondern auch nicht sichtbare Personen oder Kommentatoren. Auch diese Texte kann man ausrichten.

Verkleinerungsfilter:
Bestimmt wie Charaktergrafiken verkleinert werden. Bei Spielen mit niedriger Auflösung ist „Nearest Neighbor“ zu empfehlen.

Vergrößerungsfilter:
Bestimmt wie Charaktergrafiken vergrößert werden. Bei Spielen mit niedriger Auflösung ist „Nearest Neighbor“ zu empfehlen.

Interaktion bei Personenanim. deaktivieren:
Wenn Personen eine Animation ausführen (beispielsweise sie sich bewegen um etwas auf dem Boden aufzuheben) sollen sie in der Regel dabei nicht unterbrochen werden, da ein Abbruch der Animation oft unschön ist. Mit dieser Einstellung ist es möglich, Interaktionen des Spielers zu unterbinden, wenn die Person gerade dabei ist eine Animation durchzuführen..

Schriftart für Objekttext:
Schriftart, welche für Objekttexte verwendet wird. Kann per LUA-Skript nachträglich geändert werden, falls nötig.

Spielstand Screenshot:
Bild, welches für Spielstände angezeigt wird, wenn auf einem mobilen Endgerät gespielt wird.

Video Pause Screen:
Bild, welches bei pausierten Videos angezeigt wird.

Aktionstext:
Wähle hier wo (oder überhaupt) der Aktionstext angezeigt wird. Dies sind im Normalfall Verben (gehe zu , untersuche , benutze), die vor die Objektbezeichnung gesetzt werden um logische Satzgebilde zu generieren (z.B. „gehe zu Objekt“).

Folgende Auswahl kannst du treffen:
- Aktionstext in Rechteck anzeigen (Die Dimension des Rechtecks kannst du weiter unten definieren
- Aktionstext bei Cursor anzeigen
- Aktionstext nicht anzeign
Schriftart:
Definiere hier die Schriftart welche zur Darstellung des Aktionstexts benutzt wird.
Mauseinstellungen
Für jede Mausaktion kannst du verschiedene Aktionsabläufe festlegen, die bei Ausführung gestartet werden. Drücke auf das „Blitzsymbol“, um eine Aktion hinzuzufügen oder eine bestehende Aktion zu bearbeiten. Das rote „X“ löscht alle eingetragenen Aktionsabläufe für diese Mausaktion.
Der Punkt „Zeit bis Maustaste halten [ms]“ definiert den Zeitraum in Millisekunden, ab wann die Aktionen unter „Linke Maustaste gehalten (Maustaste gedrückt) ausgelöst werden.
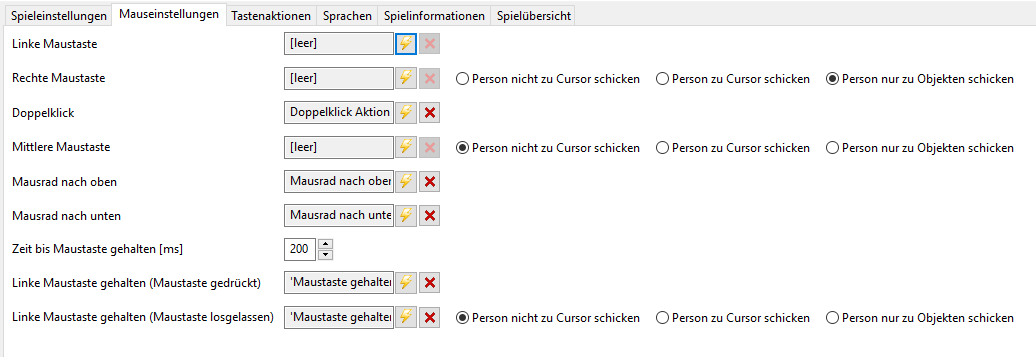
Tastenaktionen
Fast jede Taste auf der Tastatur oder sogar Eingabe von einem Gamepad* lassen sich hier global verwalten und Aktionen zuweisen. Zum hinzufügen einer Tastenaktion drücke auf das grüne „+“ in der linken Spalte und wähle unter „Ausführungsart“ die Taste, die abgefragt werden soll. Hierbei kannst du zwischen dem drücken der Taste oder das loslassen der Taste (weiter unten im Dropdown-Menü) entscheiden.
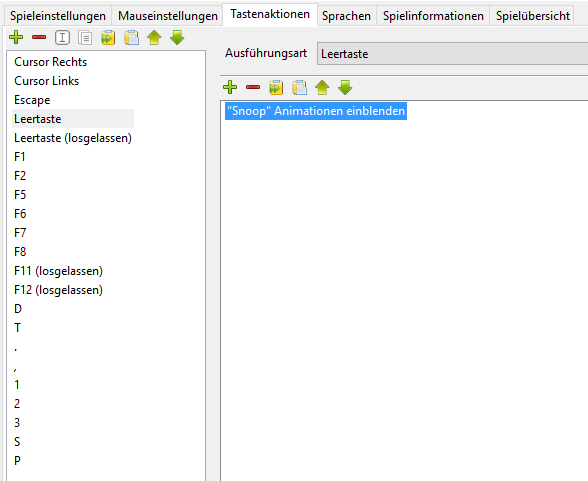
In dem großen Feld in der Mitte lassen sich dann ebenfalls mit Klick auf das grüne „+“ Aktionen hinzufügen, die ausgeführt werden, sobald die definierte Taste gedrückt/losgelassen wurde. *Gamepad-Kompatibilität muss erst für das Projekt eingerichtet werden damit dies funktioniert.
Sprachen
Hier kannst du die Sprachen deines Spiels festlegen die es unterstützen soll. Jeder Dialog oder Text, der später im Editor verwendet wird kann dann auf die jeweilige Sprache umgeschaltet werden, um diese direkt zu bearbeiten. Hier in den Einstellungen selber kannst du selbst nichts weiter einstellen.
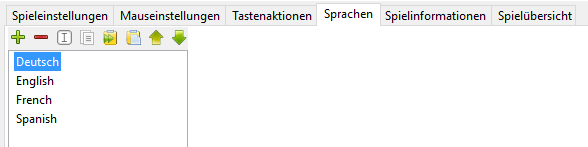
Spielinformationen
Hier kannst du eine allgemeine Beschreibung eintragen und deine Version angeben.
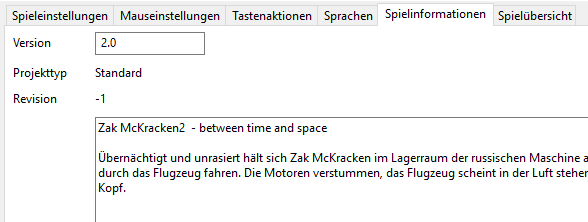
Der Projekttyp informiert dich, welche Art von Projekt du geöffnet hast. Es ist möglich für dein Team eine Teamdatei zu exportieren, die dann an anderen Stellen des Spiels weiter programmieren. Später kann dann das ganze zum Master-Projekt zurück importiert werden.
Es gibt 3 verschiedene Projekttypen:
• Default: Neue Projekte haben dies als Standardeintrag
• Master-Projekt: Exportierst du eine Teamdatei wird dein Projekt automatisch zum Master-Projekt
• Teamdatei: Die Exportierte .ved-Teamdatei bekommt den Typ „Teamdatei“
Spielübersicht
Hier wird der Speicherverbrauch der Datenstruktur des gesamten Projekts sowie dessen Bestandteile aufgelistet. Grafiken und andere Multimediadateien sind hier nicht berücksichtigt, da diese nur bei Bedarf geladen werden.






